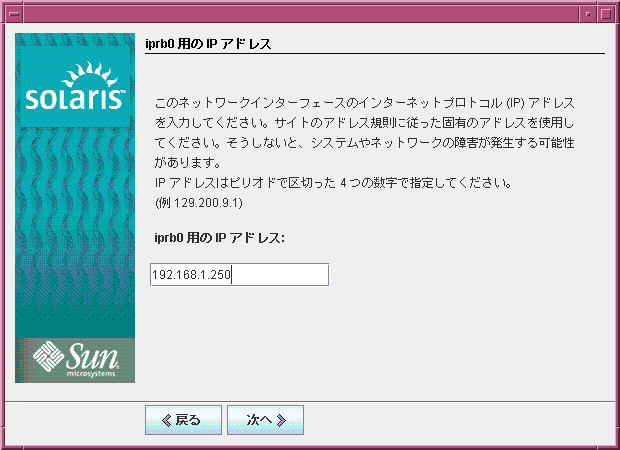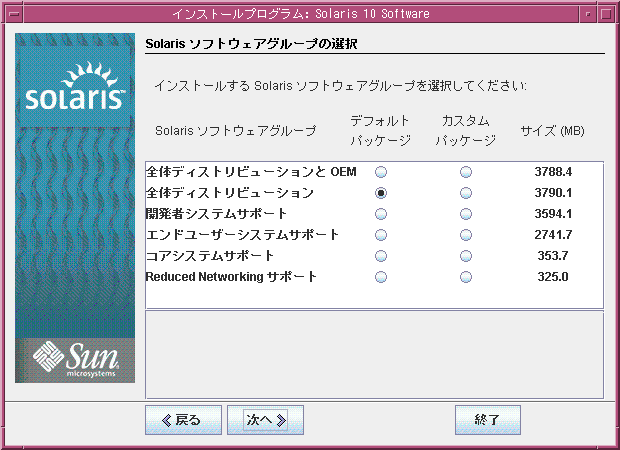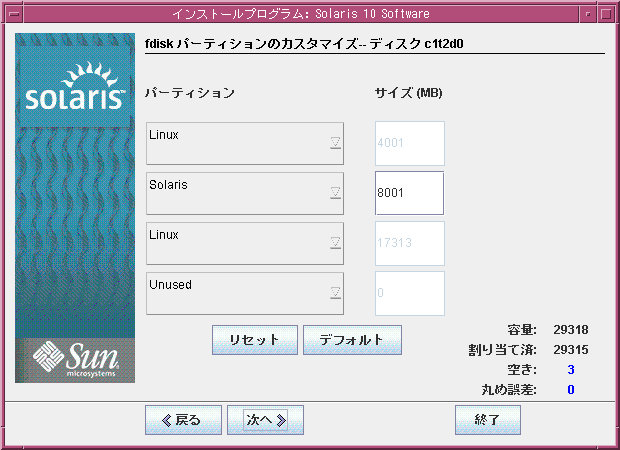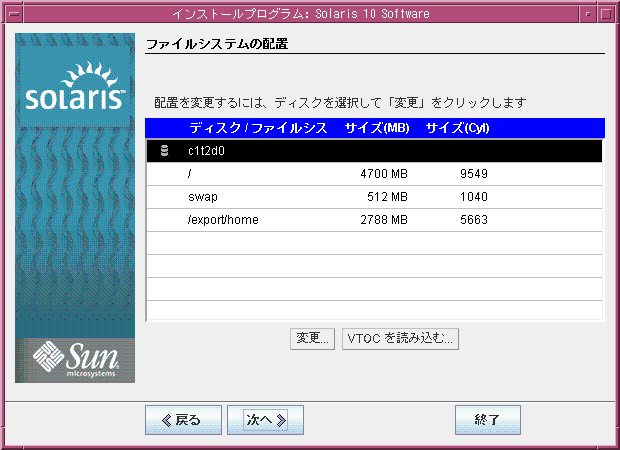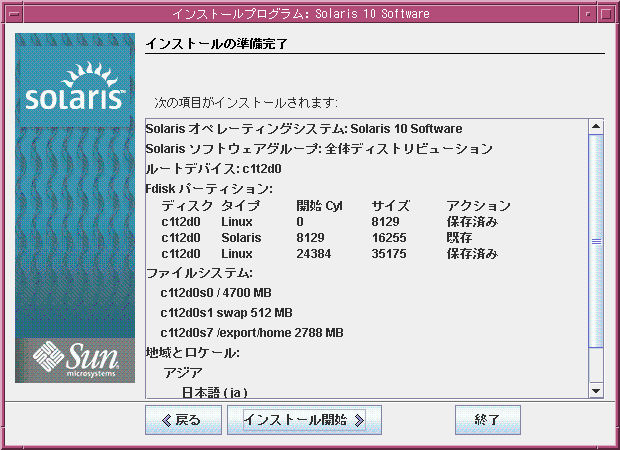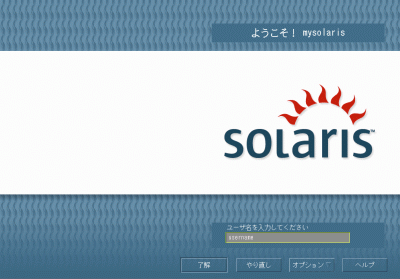「1 Solaris Interactive」を選択すると,しばらくしてXが起動します. ここではSolaris 9以前とは異なり,ビデオカードなどの自動検出に成功した場合は, デフォルトでは解像度や色数などのXの設定画面は出ず, テキストによる確認メッセージのあと,自動的にXが起動します.
Xの起動後,左上のターミナル画面で言語としてJapaneseを選択したあと, インストーラの指示に従ってホスト名,IPアドレス(下図),デフォルトルート, DNS/NISなどのネームサービス,タイムゾーン,rootパスワードなどの設定を 順に行ないます.ただし,環境によってはIPアドレスなどの設定情報が インストーラによって自動的にネットワークから取得されることがあります.
・図 IPアドレスの設定