CD-ROMからのファイルのインストールが終わるとマウスの設定画面になります.
●図14
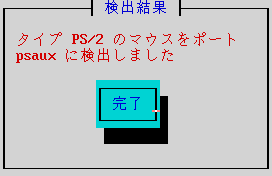
たいていのマウスは,図14のように検出されると思います.
●図15
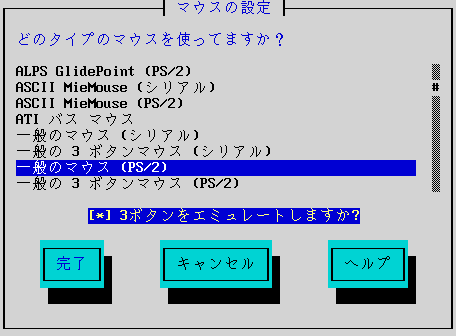
次の「マウスの設定」画面では,多くの場合PS/2マウスでしょうから, 「一般のマウス(PS/2)」(図15)か「一般の3ボタンマウス(PS/2)」(図16省略) を選ぶことになると思います.
2ボタンマウスの場合は3ボタンをエミュレートするようにしておきましょう.
Vine Linux 1.1 のインストール |
| 山森丈範 YAMAMORI Takenori ●yamamori |
●Xconfigurator の攻略 Xconfigurator のフローチャート
CD-ROMからのファイルのインストールが終わるとマウスの設定画面になります.
●図14
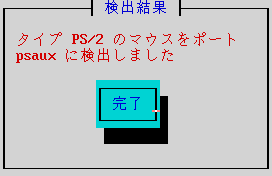
たいていのマウスは,図14のように検出されると思います.
●図15
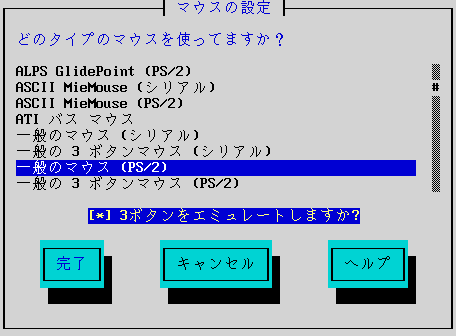
次の「マウスの設定」画面では,多くの場合PS/2マウスでしょうから, 「一般のマウス(PS/2)」(図15)か「一般の3ボタンマウス(PS/2)」(図16省略) を選ぶことになると思います.
2ボタンマウスの場合は3ボタンをエミュレートするようにしておきましょう.
Xサーバの設定部分は,画面の流れがやや複雑になります. この部分を乗り越えればほぼインストールは完了ですので, 特製フローチャート を参考に画面を進めてください.
●図17
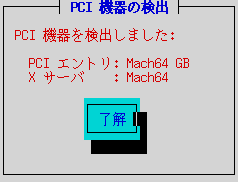
たいていの場合は,最初に「PCI機器の検出」(図17)という画面で ビデオカードが自動検出されるはずです.
検出されなかった場合は 図18 の画面になりますので,自分のビデオカードに相当するものを選んでください.
すると,選択したXサーバが 図19 のようにインストールされます.
次にモニタの選択になります. メニューの中から自分の使っているものを探しましょう. もしメニューになければ近いものを, そして実際よりやや低めのスペックのものを選ぶといいでしょう. また,メニューの最初のほうにある “Generic Multi Sync Monitor”(3種類)の中から選んでもいいと思います.
その次は解像度の設定などが行われます.ここでXサーバによって多少, 現れる画面が変わります.Mach64などのXサーバではすぐに 図20 の画面になり,選択項目が少なくてすむようです.
●図21
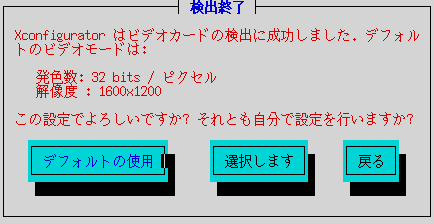
図21で「デフォルトの使用」にするか,図22 で好きなビデオモードを選んでください.
図23 では,「了解」を選んでXを起動しましょう.
●図24

しばらくして図24が見えれば成功です. この画面の「はい」を10秒以内にマウスでクリックします (ここで,インストール中にはじめてマウスを使うことになります).
●図25
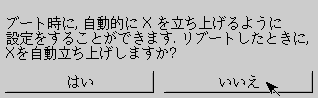
うまく行けば,次は,ブート時に自動的に Xを立ち上げる(xdmを使う)かどうかの選択になります(図25). 筆者は,「いいえ」を選んで,自動的には Xを立ち上げないようにすることをお勧めします.
ブート時にxdmのログイン画面が出たほうが見栄えがよいのですが, Xが何らかのトラブルを起こした場合とか,あるいは X自体をいろいろとカスタマイズしたい場合,やはり,いったんは login: のプロンプトからコマンドラインでログインし,startx などでXを立ち上げる方式のほうが柔軟性があります. なお,インストール後にxdm を使うように変更することもできます
(コラム「インストール後に xdm を使う方法」参照).
ここまででXの設定も終わりました.インストール完了まであと少しです.
To 「Vine Linux 1.1 のインストール」index