RedHat系Linuxでは,インストーラの起動後,実際のインストールを行なわずに 仮想コンソールを切替えてシェルの画面を表示することができます. RedHat系Linux以外のOSでも,たいていインストーラの途中でシェルに抜ける手段が 用意されているはずです.
具体的には下図のように,「インストールの種類」の選択画面あたり,または この画面で「カスタム」を選んだあとの「ディスクパーティションの設定」あたりまで インストーラを進め,ここで[Ctrl]+[Alt]+[F2]を押して, シェルの画面に切替えるとよいでしょう.
| [Ctrl]+[Alt]+[F2] | [Ctrl]+[Alt]+[F7] | |
|---|---|---|
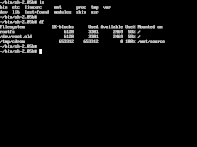
|
シェルの画面に切替え ←←←←←←←←←←← |
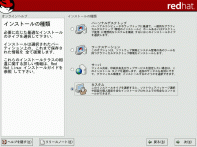
|
ここではX上で動作する通常のインストーラを起動していますが, ブートローダのプロンプトで「boot: linux text」と入力して テキストモードで起動しても基本的には同じです.
なお,テキスト画面からは[Ctrl]なしで[Alt]+[F2]で仮想コンソールに切替え られますが,[Alt]は左の[Alt]キーしか使えないので注意してください.