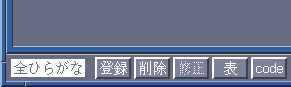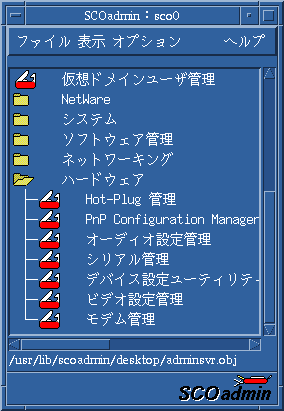 Xサーバはデフォルトでは解像度800x600の8bitカラーになっていて,
ウィンドウの表示サイズが大きくなり過ぎるので,
これを変更してみました.
Xサーバはデフォルトでは解像度800x600の8bitカラーになっていて,
ウィンドウの表示サイズが大きくなり過ぎるので,
これを変更してみました.
[SCO管理(SCOadmin)]→[ハードウェア]→[ビデオ設定管理] と選んで「Video設定」のウィンドウを出して変更できます. 筆者の場合はここで, 1280x1024 16M-color NI 75Hz, 8MB を選択しました.これでログアウトすると, CDEのログイン画面の表示が小さくなっていて, 解像度などの変更が反映されたことがわかります.
ところで今,rootにならずに解像度の変更が出来てしまいました. SCOadminを使うと,「システム所有者」の場合は,本来root権限が必要な システム設定の変更も出来てしまうのです.図(scoadmin.gif)
このSCOadminは,X11環境上で起動するとX11アプリケーションとなり, そうでないコンソール上などではキャラクタGUI画面で動作するという, 面白い管理ツールです.