VMware for Linux上にWindowsをインストールすることについては, すでに多くの文献で取り上げられていますので, ここではゲストOSとしてSolaris 8をインストールするする方法を御紹介します.
Solarisは,VMwareのゲストOSとして正式にはサポートされておらず,
当然“VMware Tools”も正式には存在しません.
ただし、正式ではないものの、http://mostlysoftware.com/
に Solaris 用の VMware Tools が公開されています。
なお、Solaris 8の現在のバージョンがリリースされる前に, “Solaris 8 Early Access”というバージョンが存在していました. こちらは,インストール時にCD-ROMのDMAが有効になっていた関係で, VMwareにはうまくインストールできませんでした. しかし,現在のSolaris 8では, VMware上に問題なくインストールできます.
もしもDMAがONになっていた場合の対処法については、 「VMwareがcore dumpする場合の対処法」 を御覧下さい。
ゲストOSとしてSolaris 8をインストールする場合は, Web Start用の“INSTALLATION”と書かれたCD-ROMではなく, “Software 1 of 2”のCD-ROMを使って「対話式インストール」を行ないます.
Solarisのインストーラはとても柔軟で, インストール中に「コマンドツール」を開いたり, ネットワークを使うこともできます. そこで,VMwareの中で「コマンドツール」を開き, その中で下図のように xtermをホストOS上に飛ばすという使い方ができます. VMwareは画面処理が重いだけでCPU自体は速いため, このようにゲストOSのXクライアントをリモートのXサーバに投げる使い方が有効です.
●「DISPLAY=ホストOS:0 xterm -sb &」を実行したところ
(右側のxtermはVMwareを飛び出しているが,ゲストOSのもの)
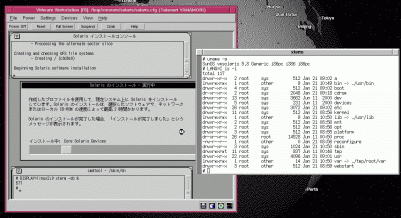
Solaris 8のインストールが完了すると, VMware上にCDEのlogin画面(dtlogin)が立ち上がりますが, これは“VMware Tools”のないSolarisではほぼ使いものになりません. そこでホストOS上にXnestを立ち上げ,ここにdtloginの画面を表示させてみます.
●“Xnest -query ゲストOSのホスト名 :1”でSolaris 8のdtlogin画面を表示
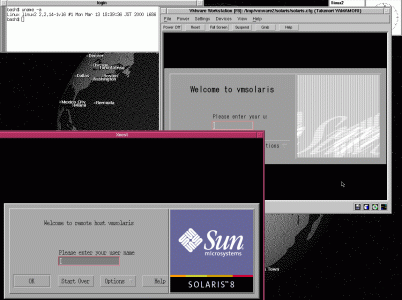
このようにXnestを使うと, VMware自身の画面とは違ってdtlogin画面がうまく表示されます. ところが,このXnest上から実際にloginしてみると, うまくCDE環境にloginできずに再びdtloginの画面に戻ってしまいます. 後述のVine Linuxの場合 ではXnest環境でもうまくloginできるのですが, SolarisとXnestとの組み合わせでは何らかの問題が生じているようです.
そこで別の方法として,ホストOSの仮想コンソールを利用し, 別のXサーバをもうひとつ起動して, その上にdtlogin画面を表示させることにしました. 具体的には,[Ctrl]+[Alt]+[F2]を押して別のコマンド行login画面に切替え, ここで普通にloginしてから,
“X -query ゲストOSのホスト名 :1”
としてXを起動します. (先ほどのXnestはもう終了していて,ディスプレイ番号の“:1”が 空いていることに注意して下さい) こうすると,まるでPC本体で直接Solaris 8が動作しているかのように, dtlogin画面が表示されます. ここから問題なくSolarisのCDE環境にloginすることができました. もちろん,画面は本物のSolaris 8と区別がつきません.
ここで,現在の仮想コンソールの使用状況を整理しておきましょう. この状態で,ホストOSのLinuxと,ゲストOSのSolaris 8を切替えて使うには, 各々[Ctrl]+[Alt]+[F7]⇔[Ctrl]+[Alt]+[F9]を押せばいいことになります. なお,[Ctrl]+[Alt]+[F8]はVMwareの全画面モードで, ゲストOSがSolaris 8の場合はこれはVGAモードのままで使いものにならないため, 代わりに[Ctrl]+[Alt]+[F9]のリモート動作のdtlogin画面の方を使います.
* 仮想コンソールの使用状況
[Ctrl]+[Alt]+[F1] 通常のコマンド行login画面
[Ctrl]+[Alt]+[F2] 2回目のコマンド行login画面
[Ctrl]+[Alt]+[F7] 通常のXの画面
[Ctrl]+[Alt]+[F8] VMwareの全画面モード
[Ctrl]+[Alt]+[F9] 2番目に起動したXの画面(リモート動作のdtlogin画面)