それではいよいよインストールを始めましょう.
図1 では単に[Enter]を押してください.するとしばらくして 図2の画面になりますので, [Space]を押します.すると,以下の図3になります.
●図3
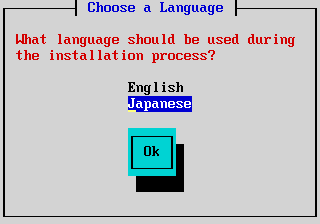
図3でJapaneseを選ぶとそれ以降の表示が日本語になります.
●図4
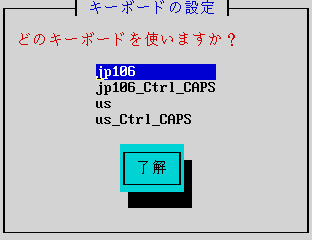
図4では,日本語キーボードならjp106を,英語キーボードならusを, また,[Caps]と左[Ctrl]を入れ換えたい場合は,語尾に“_Ctrl_CAPS” が付いているほうを選びます.
●図5
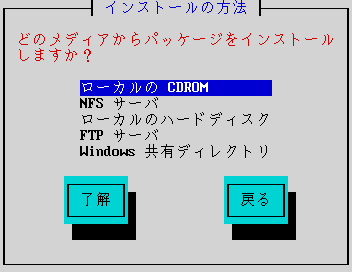
図5では,“ローカルのCD-ROM”を選びます (ここではネットワークインストールその他については触れません).
●図6

図6でVine 1.1のCD-ROMを入れますが,これは CD-ROMから直接ブートした場合はすでに入っているはずです.
●図7

そして,図7を経て,CD-ROM が認識されます(SCSIのCD-ROMドライブの場合は,図7の前に SCSI関係の質問が入ります).
●図8

図8では,「インストール」を選びます.
なお,この画面が表示された段階以降では, 左[Alt]+[F2]でシェルのプロンプトが出ている仮想コンソール(後述)に 切り替えられます.これを利用して,インストールを行わずにシステムの修復に 利用することができます(コラム[防災訓練]参照).
また,左[Alt]+[F3],[F4],[F5]にも, インストール時の各種メッセージが表示されます. 元のインストール画面に戻るには左[Alt]+[F1]を押します.
●図9
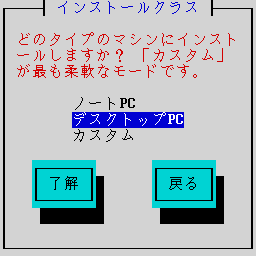
図9では,冒頭での説明通り,「デスクトップPC」を選びます.
なお,ここで,インストール対象のハードディスクが, パーティションテーブル自体が作られていない(おそらく新品の)ものか, または以前に使用したとしてもLinuxパーティションしか存在しないものならば いいのですが,以前に使用していたDOSパーティションなどが残っている場合は, コラム[DOSパーティションなどがすでにある場合] を参照してください.
●図10
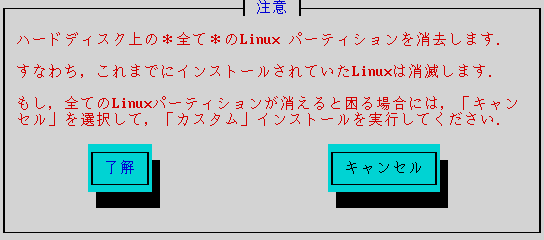
図10では,かまわず「了解」を選択します.
●図11
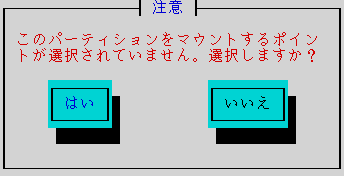
図11の文章は,ちょっと辻褄が合っていないと思いますが, ここで「はい」を選択すると,あとはしばらく自動です.
●図12
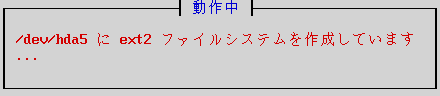
図12のように,Linuxのファイルシステムが作成されたのち,
●図13
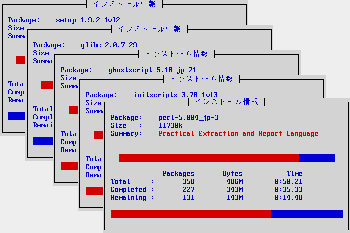
図13のように,CD-ROMから続々とファイルがインストールされて行きます.
ここでしばらく時間がかかりますので,コーヒーでも飲みましょう. ただし,時間がかかるといっても10分強程度ですので, コーヒーを入れ終わるまでに次の画面が出ている可能性はありますが.